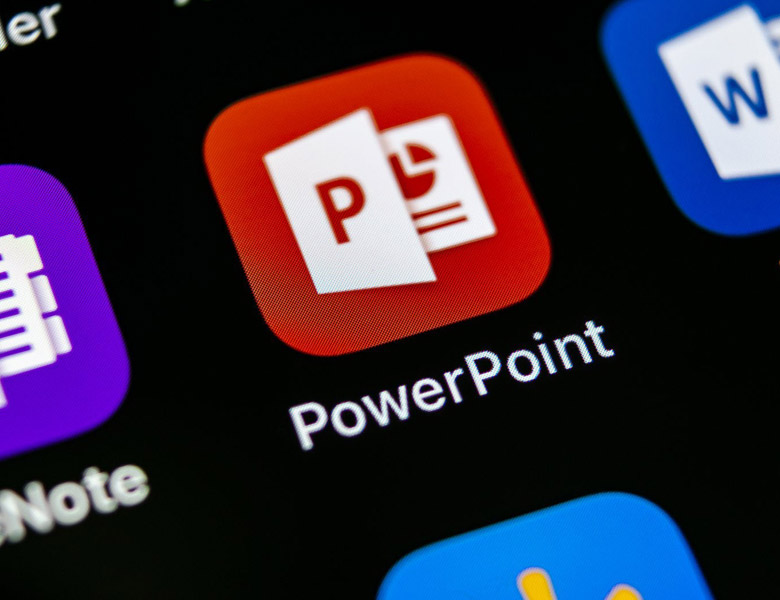
Vous avez été chargé de créer une brochure pour un projet ou un événement à venir. Malheureusement, vous n'avez aucune idée de la façon de créer un tel document, compte tenu du fait que vous ne disposez que de PowerPoint pour faire ce travail et que vous n'avez jamais été un "magicien" dans son utilisation. Ne vous inquiétez pas, vous trouverez dans ce guide toutes les informations dont vous avez besoin pour créer des brochures avec PowerPoint.
Dans les prochaines lignes, on vous montrera non seulement comment créer une brochure avec PowerPoint sur votre PC, mais aussi sur votre smartphone/tablette. Dans tous les cas, on vous expliquera comment agir, soit en utilisant l'un des modèles prédéfinis disponibles dans la base de données en ligne d'Office, soit en créant une brochure de toutes pièces.
À ce stade, il faut commencer immédiatement sans perdre plus de temps. Tout ce que vous avez à faire est de vous asseoir confortablement et de prêter attention aux conseils et aux procédures fournis dans les prochains chapitres. Il ne reste plus qu'à vous souhaiter une bonne lecture et, surtout, un bon travail !
Créer une brochure avec Microsoft PowerPoint
Si vous souhaitez créer une brochure à l'aide du logiciel Microsoft PowerPoint, disponible à la fois sur Windows et sur macOS, vous pouvez décider d'agir en créant un modèle de toutes pièces ou en important un modèle prédéfini depuis la base de données en ligne d'Office. Vous trouverez toutes les procédures en détail dans les chapitres suivants.
Importation d'un modèle prédéfini
La façon la plus simple de créer une brochure avec Microsoft PowerPoint est de télécharger l'un des modèles Office prédéfinis de la base de données en ligne de Microsoft. Vous avez deux possibilités : soit vous téléchargez le modèle directement depuis PowerPoint, soit vous le téléchargez depuis le site d'Office.
- Dans le premier cas, il vous suffit de lancer PowerPoint sur votre PC et de sélectionner l'élément Nouveau.
- À ce stade, utilisez la barre de recherche en haut de page pour taper le mot "brochure" et vous verrez apparaître plusieurs résultats de recherche, que vous pourrez filtrer en sélectionnant la catégorie "Brochures" parmi les éléments affichés à droite.
- Lorsque vous avez trouvé le modèle qui vous plaît, cliquez dessus, puis cliquez sur le bouton Créer pour le télécharger et l'utiliser dans PowerPoint.
Comme alternative à la méthode que j'ai indiquée dans les paragraphes précédents, vous pouvez aussi agir directement depuis le Web, à travers la section appropriée du site de Microsoft. Après avoir accédé au lien fourni, faites défiler l'écran vers le bas et trouvez le modèle qui vous convient, en prenant soin de sélectionner celui qui porte l'étiquette PowerPoint.
Lorsque vous avez trouvé le modèle que vous souhaitez utiliser pour votre brochure, cliquez dessus et, sur la page où vous êtes dirigé, appuyez sur le bouton Télécharger pour télécharger le fichier sur votre PC. À ce stade, il vous suffit d'aller dans le dossier où vous avez téléchargé le fichier de présentation et de double-cliquer dessus pour l'ouvrir avec PowerPoint.
Le modèle Office par défaut contient déjà la plupart des éléments que vous devez utiliser. La seule chose que vous devez faire est de personnaliser la présentation PowerPoint avec les informations qui se rapportent au projet sur lequel vous travaillez.
Par conséquent, il vous suffit de remplacer le texte et les images de l'échantillon pour refléter le travail que vous devez effectuer. Pour modifier le texte, cliquez dessus et vous pourrez supprimer le contenu, le remplacer et le formater correctement en utilisant tous les outils de l'onglet Accueil ou de l'onglet Format en haut.
En revanche, pour les images, une fois sélectionnées, vous pouvez les supprimer en utilisant la touche appropriée du clavier (Suppr ou Retour arrière) et en ajouter de nouvelles en utilisant le bouton Images, situé dans l'onglet Insertion, également situé en haut. Dans cet onglet, vous trouverez également le bouton Formes, qui peut vous aider à ajouter d'autres éléments décoratifs, tels que des rectangles colorés à utiliser comme séparateurs ou tout autre élément pouvant vous aider à embellir votre brochure.
Lorsque vous avez terminé votre travail, cliquez sur l'onglet Fichier en haut de la page et sélectionnez Enregistrer dans l'onglet Fichier pour sauvegarder vos modifications dans le fichier, ou cliquez sur Imprimer pour effectuer immédiatement une impression test. Si vous souhaitez d'abord apporter d'autres modifications de personnalisation au modèle, on vous suggère de consulter les conseils du chapitre suivant.
Créer une nouvelle brochure
Si les modèles Office par défaut ne sont pas à votre goût, vous pouvez essayer de créer un projet à partir de zéro via. Après avoir lancé PowerPoint, sélectionnez Nouveau et cliquez sur le bouton Nouvelle présentation.
- La première chose à faire est d'aller dans l'onglet Affichage en haut et d'activer les cases Règle et Grille. Ces fonctionnalités vous permettront de placer les éléments de votre projet de manière ordonnée, sans risquer les imprécisions.
- Une fois que vous avez fait cela, allez dans l'onglet Conception et sélectionnez Taille des diapositives > Taille personnalisée des diapositives. Dans le panneau qui vous est présenté, vous pouvez ensuite choisir la taille de la brochure, les dimensions en termes de largeur et de hauteur et l'orientation de la diapositive elle-même : ceci est important pour configurer correctement le projet, surtout si vous devez imprimer la brochure.
- Après avoir configuré la base du projet, il est temps de séparer les éléments de la fiche, en considérant les différentes sections qu'elle devra avoir. En d'autres termes, il sera nécessaire de diviser la diapositive en pages égales afin d'insérer ultérieurement toutes les informations que la brochure doit contenir.
- Pour ce faire, sélectionnez l'onglet Insertion en haut et, à l'aide du bouton Formes, choisissez une ligne simple et dessinez-la verticalement sur la diapositive, en utilisant la règle et la grille. Une fois que vous avez dessiné toutes les lignes et, par conséquent, toutes les sections de la brochure, il est temps de dupliquer la diapositive.
Cette procédure est essentielle pour éviter de créer manuellement les sections sur chaque diapositive et de faire ainsi des erreurs. En dupliquant la diapositive, vous aurez la base pour remplir toutes les informations qui seront disponibles au dos de la brochure. Cliquez avec le bouton droit de la souris sur la miniature de la brochure dans la barre latérale et sélectionnez Dupliquer la diapositive dans le menu contextuel.
Maintenant que vous avez créé la structure de votre projet, il est temps d'insérer tous les éléments décoratifs, textes et images qui contiendront votre brochure. Vous pouvez accéder à tous ces éléments par l'intermédiaire de l'onglet Insertion : le bouton Images vous permet d'insérer des images depuis votre PC ; le bouton Formes vous permet d'insérer des rectangles, des lignes et toute autre forme colorée que vous souhaitez utiliser comme décoration ; et le bouton Zone de texte vous donne la possibilité de créer des zones de texte.
Chaque fois que vous ajoutez un de ces éléments sur la diapositive, l'onglet Format sera disponible, grâce auquel vous pourrez personnaliser les éléments sélectionnés. Par exemple, dans le cas de formes géométriques, vous pouvez modifier leurs couleurs ou leur disposition sur la diapositive. Lorsque vous tapez du texte dans la zone de texte, vous pouvez utiliser les outils de l'onglet Accueil pour modifier la mise en forme.
Si vous voulez en savoir plus sur la façon d'utiliser PowerPoint pour mieux personnaliser votre brochure, on vous suggère de lire mon guide sur l'utilisation de ce logiciel. Comme nous l'avons déjà expliqué dans le chapitre précédent, lorsque vous avez terminé votre projet, il vous suffit de sélectionner l'onglet Fichier (en haut à gauche) et de cliquer sur Enregistrer dans le menu qui s'ouvre, pour sauvegarder votre projet, ou sur Imprimer, pour effectuer une impression de test.
Créer une brochure avec PowerPoint Online
Si vous ne possédez pas la version de bureau de Microsoft PowerPoint, vous pouvez également utiliser la version Web de PowerPoint pour créer votre propre brochure. Dans les prochains chapitres, on vous montrera donc comment importer un modèle Office par défaut et comment créer un nouveau design à partir de zéro en utilisant PowerPoint Online, que vous pouvez utiliser gratuitement en vous connectant avec n'importe quel compte Microsoft.
Importation d'un modèle prédéfini
Si vous souhaitez accélérer le travail de création de la brochure avec PowerPoint Online, il vous suffit de choisir l'un des modèles disponibles dans la base de données d'Office.
Pour ce faire, rendez-vous dans la section du site Web de Microsoft où vous pouvez consulter les modèles de brochures. Parmi tous les exemples présentés, trouvez ceux qui ont la balise PowerPoint et choisissez celui qui vous plaît le plus en cliquant dessus.
Sur la nouvelle page qui apparaît, cliquez sur le bouton Editer de votre navigateur pour lancer PowerPoint Online. Si vous ne vous êtes pas encore connecté avec votre compte Microsoft, tapez votre adresse électronique et votre mot de passe dans les cases prévues à cet effet. Si vous n'avez pas encore de compte, vous pouvez facilement en créer un en suivant les instructions fournies dans ce guide.
À ce stade, un avertissement s'affiche à l'écran et vous devez appuyer sur le bouton Continuer, afin d'importer le modèle dans votre nuage OneDrive (le service de stockage en nuage de Microsoft, sur lequel les services en ligne d'Office s'appuient pour stocker les données) et de commencer à le modifier. PowerPoint Online est très similaire à son homologue de bureau : bien que la version web soit dépourvue de plusieurs fonctionnalités, vous pourrez utiliser toutes celles que j'ai déjà mentionnées dans ce chapitre du tutoriel pour supprimer ou remplacer les images et les textes par ceux que votre brochure doit contenir.
Tous les éléments à insérer se trouvent dans l'onglet Insertion : les boutons Images, Formes et Texte permettent d'ajouter respectivement des images, des formes géométriques et des zones de texte, dans le but d'insérer toutes les informations utiles à la création de la brochure.
Lorsque vous avez fini de travailler sur le projet, vous n'avez pas besoin de le sauvegarder, car chaque modification est automatiquement enregistrée sur OneDrive. Si vous voulez imprimer la brochure, sélectionnez Fichier > Imprimer dans le menu supérieur. Si vous voulez télécharger une copie du projet sur votre ordinateur, allez dans Fichier > Enregistrer la copie et appuyez sur le bouton Enregistrer la copie.
Créer une nouvelle brochure
Si vous souhaitez créer une nouvelle brochure à partir de zéro dans PowerPoint Online, cliquez sur le bouton Nouveau diaporama vierge sur l'écran principal du service et attendez que votre projet se charge. Une diapositive vierge s'affiche, dans laquelle vous pouvez ajouter toutes les informations relatives à votre brochure.
Tout d'abord, définissez la taille de la diapositive en sélectionnant Design > Slide Size > Custom Slide Size dans le menu supérieur. Dans la boîte qui s'affiche, définissez la taille et l'orientation de la page.
Une fois cela fait, vous devrez insérer des lignes de séparation (Insertion > Formes > Lignes) pour les différentes sections de la brochure. Malheureusement, la version web ne dispose pas de la règle et de la grille dont j'ai parlé dans le chapitre sur les logiciels de bureau, vous devrez donc vous débrouiller à l'œil. PowerPoint Online a guidé le placement des éléments uniquement pour localiser le centre de la diapositive.
Une fois cela fait, ajoutez de nouvelles légendes avec du texte et des images et de nouveaux éléments décoratifs, tels que des formes géométriques ou des icônes, en utilisant tous les boutons de l'onglet Insertion en haut. Lorsque vous sélectionnez un élément, vous pouvez modifier certains de ses paramètres à l'aide de l'onglet Forme. Vous pouvez également utiliser les boutons de l'onglet Accueil pour mettre en forme les mots que vous tapez dans les zones de texte.
Le projet ne nécessite aucune sauvegarde, celle-ci se faisant automatiquement sur OneDrive. Toutefois, vous pouvez exporter une copie sur votre PC en sélectionnant Fichier > Enregistrer la copie en haut de l'écran, puis en cliquant sur le bouton Enregistrer la copie. Pour l'imprimer, sélectionnez Fichier > Imprimer.
Créer une brochure avec PowerPoint sur smartphone et tablette
Si vous souhaitez créer une brochure à l'aide de l'application PowerPoint, qui est disponible sur Android et iOS/iPadOS, sachez que bien que cela soit quelque peu réalisable, vous aurez à comparer avec ceux sur PC.
Sachez également que l'application est gratuite sur les appareils dotés d'un écran de 10,1 pouces ou moins, tandis que les appareils plus grands nécessitent un abonnement à Office 365, dont le coût commence à 7 euros/mois ou 69 euros/an, qui ajoute également de nouvelles fonctionnalités, comme la possibilité de personnaliser les couleurs des formes géométriques ou d'ajouter des éléments WordArt.
D'une manière générale, les fonctionnalités de l'application PowerPoint sont similaires à celles de la version Web (qui est déjà limitée par rapport au logiciel de bureau), mais elle présente des limitations supplémentaires qui entravent la création d'une brochure. Ceci étant dit, passons à l'action.
Après avoir téléchargé l'application PowerPoint sur votre smartphone ou votre tablette, vous pouvez décider d'importer un modèle par défaut depuis le Web ou d'en créer un de toutes pièces. Il est préférable de travailler sur un modèle prêt à l'emploi, pour les raisons que j'ai expliquées ci-dessus.
Pour importer un modèle à partir de la base de données Office, suivz les mêmes instructions que celles données dans le chapitre précédent du tutoriel. Après avoir téléchargé le fichier sur votre appareil, ouvrez-le en utilisant l'application PowerPoint. Le projet s'ouvre en mode lecture, mais vous pouvez le modifier en cliquant sur l'icône du crayon en haut.
Tous les outils dont vous avez besoin pour créer votre projet se trouvent dans l'onglet Insertion, situé en haut (sur les tablettes) ou dans le menu déroulant en bas (sur les smartphones). Vous pouvez ajouter des images, des zones de texte et des formes géométriques, ainsi que modifier et remplacer le contenu déjà présent dans le modèle, en cliquant dessus et en sélectionnant les outils que vous trouverez dans les onglets appropriés. Pour
Pour personnaliser votre brochure, vous pouvez vous référer à ce que j'ai déjà expliqué dans ce chapitre. Comme pour la plateforme web, l'application PowerPoint enregistre automatiquement les données. Vous pouvez également partager des fichiers vers d'autres plateformes, comme WhatsApp ou un client de messagerie, en utilisant le bouton de partage en haut de la page. Est-ce que ça peut être plus facile que ça ?